Tutorial Avatar
2 participantes
Página 1 de 1
 Tutorial Avatar
Tutorial Avatar
Obs: Escolha de foto, naum foi minha. Neste processo foi usado o "photoshop cs2".
Olá mais uma vez pessoal!
A última vez que eu criei um tutorial foi para explicar como fazer uma assinatura, e hoje estou aqui para ensinar a fazer um Icon com um efeito simples e bem bonito!
1º Passo
Abra uma imagem de sua preferencia, eu irei usar a mesma que usei no meu Avatar, mas vale qualquer uma!
[Tens de ter uma conta e sessão iniciada para poderes visualizar esta imagem]
2° Passo
Bom, acho que a imagem está um pouco grande para um Avatar não?
Então vamos resolver isso, selecione a ferramenta Rectangular Marquee Tool [Tens de ter uma conta e sessão iniciada para poderes visualizar esta imagem]e recorte a parte da imagem que você quer.
selecionou?
Então aperte Ctrl+C para copiar, Ctrl+N para criar uma nova imagem em branco, confirme, aperte Ctrl+V e para finalizar aperte Ctrl+E, para juntar as layers.
Então você terá a imagem perfeita para seu Avatar.
A minha ficou assim:
[Tens de ter uma conta e sessão iniciada para poderes visualizar esta imagem]
Obs: Você pode recortar do tamanho que você desejar
Mais ou menos 100x100, não precisa ser essa medida extamente, mas só não pode passar de 110x110, se não fica muito grande.
3º Passo
Vamos deixar a nossa imagem com as cores um pouco mais vivas agora.
Vá em Images > Adjustments > Selective Colors
e configure da seguinte maneira:
[Tens de ter uma conta e sessão iniciada para poderes visualizar esta imagem]
Obs:Você pode configurar dependente da tonalidade da foto
Percebeu que ficou mais vermelha?
Vamos agora dar mais um pouco de iluminação.
Aperte Ctrl+L e configure da seguinte maneira:
[Tens de ter uma conta e sessão iniciada para poderes visualizar esta imagem]
Obs: Isso você pode configurar de acordo com a cor se quer claro ou escuro de acordo com o balanceamento.
Sim, as cores ficaram mais destacadas, mas ainda não do jeito que queremos...
Então aperte Ctrl+B e ajuste da seguinte maneira.
[Tens de ter uma conta e sessão iniciada para poderes visualizar esta imagem]
Obs: você pode usar como quiser uma cor mais avermelhada ou azulada com combinações entre "Shadows, Midtones e Highlights".
Ficou bom, mas ainda não temos o brilho que queremos.
Então selecione a Layer da imagem no quadradinho de layers e aperte Ctrl+J
Duplicou a imagem não é?
Então mude o modo da Layer para Screen, assim como mostra a imagem:
[Tens de ter uma conta e sessão iniciada para poderes visualizar esta imagem]
Wow, agora ficou super clara e com uma ótima iluminação, mas ficou forte, então diminua o Fill para 90%
E junte as layers novamente com Ctrl+E
Obs: Use a porcentagem do Fill como quiser.
[Tens de ter uma conta e sessão iniciada para poderes visualizar esta imagem]
3º Passo
Certo, agora vamos suavizar um pouco mais a imagem.
Duplique a layer com Ctrl+J
e vá em Filter > Blur > Gaussian Blur
e configure com 0,5 px de Radius
Ficou um pouco mais suave, mas a cor ainda está meio forte.
Então vamos melhorar isso.
Vá em Image > Adjustments > Variations
e faça da seguinte sequencia:
Blue,Cyan,Blue,Cyan.
E ficará num tom levemente azulado.
E para terminar essa etapa, vá em Filter > Sharpen > Sharpen
e junte as layers
4º Passo
Bom, eu acho que o avatar fica tão mais bonitinho com uma bordinha enfeitada...
Então faremos a bordinha enfeitada!
Selecione a imagem como mostro a seguir:
[Tens de ter uma conta e sessão iniciada para poderes visualizar esta imagem]
e aperte Ctrl + Shift + I para inverter a seleção somente para as bordas e duplique a imagem.
Aparece uma figura transparente com bordinhas no quadro das layers né?
Clique com o botão direito nesse figura e vá em Bleding Options > Pattern Overlay e selecione o pontilhadinho que te agrade e confirme.
[Tens de ter uma conta e sessão iniciada para poderes visualizar esta imagem]
Ficou com uma linda bordazinha não é mesmo?
Junte as layers e pronto! Plin!
Um avatar muito simples e bonito para você usar por ai!
Tá ai o meu resultado final.
[Tens de ter uma conta e sessão iniciada para poderes visualizar esta imagem]
Exemplo:
[Tens de ter uma conta e sessão iniciada para poderes visualizar esta imagem]
Dicas:
Se você quiser pode escrever alguma coisa em seu avatar, fica muito legal!
Solte a criatividade tenho certeza de que se vocês começarem a fuxicar mais nos recursos que o Photoshop nos oferece sairão coisas lindas!
Obrigado pela paciência, boa sorte logo, logo volto com mais tutoriais.
Olá mais uma vez pessoal!
A última vez que eu criei um tutorial foi para explicar como fazer uma assinatura, e hoje estou aqui para ensinar a fazer um Icon com um efeito simples e bem bonito!
1º Passo
Abra uma imagem de sua preferencia, eu irei usar a mesma que usei no meu Avatar, mas vale qualquer uma!
[Tens de ter uma conta e sessão iniciada para poderes visualizar esta imagem]
2° Passo
Bom, acho que a imagem está um pouco grande para um Avatar não?
Então vamos resolver isso, selecione a ferramenta Rectangular Marquee Tool [Tens de ter uma conta e sessão iniciada para poderes visualizar esta imagem]e recorte a parte da imagem que você quer.
selecionou?
Então aperte Ctrl+C para copiar, Ctrl+N para criar uma nova imagem em branco, confirme, aperte Ctrl+V e para finalizar aperte Ctrl+E, para juntar as layers.
Então você terá a imagem perfeita para seu Avatar.
A minha ficou assim:
[Tens de ter uma conta e sessão iniciada para poderes visualizar esta imagem]
Obs: Você pode recortar do tamanho que você desejar
Mais ou menos 100x100, não precisa ser essa medida extamente, mas só não pode passar de 110x110, se não fica muito grande.
3º Passo
Vamos deixar a nossa imagem com as cores um pouco mais vivas agora.
Vá em Images > Adjustments > Selective Colors
e configure da seguinte maneira:
[Tens de ter uma conta e sessão iniciada para poderes visualizar esta imagem]
Obs:Você pode configurar dependente da tonalidade da foto
Percebeu que ficou mais vermelha?
Vamos agora dar mais um pouco de iluminação.
Aperte Ctrl+L e configure da seguinte maneira:
[Tens de ter uma conta e sessão iniciada para poderes visualizar esta imagem]
Obs: Isso você pode configurar de acordo com a cor se quer claro ou escuro de acordo com o balanceamento.
Sim, as cores ficaram mais destacadas, mas ainda não do jeito que queremos...
Então aperte Ctrl+B e ajuste da seguinte maneira.
[Tens de ter uma conta e sessão iniciada para poderes visualizar esta imagem]
Obs: você pode usar como quiser uma cor mais avermelhada ou azulada com combinações entre "Shadows, Midtones e Highlights".
Ficou bom, mas ainda não temos o brilho que queremos.
Então selecione a Layer da imagem no quadradinho de layers e aperte Ctrl+J
Duplicou a imagem não é?
Então mude o modo da Layer para Screen, assim como mostra a imagem:
[Tens de ter uma conta e sessão iniciada para poderes visualizar esta imagem]
Wow, agora ficou super clara e com uma ótima iluminação, mas ficou forte, então diminua o Fill para 90%
E junte as layers novamente com Ctrl+E
Obs: Use a porcentagem do Fill como quiser.
[Tens de ter uma conta e sessão iniciada para poderes visualizar esta imagem]
3º Passo
Certo, agora vamos suavizar um pouco mais a imagem.
Duplique a layer com Ctrl+J
e vá em Filter > Blur > Gaussian Blur
e configure com 0,5 px de Radius
Ficou um pouco mais suave, mas a cor ainda está meio forte.
Então vamos melhorar isso.
Vá em Image > Adjustments > Variations
e faça da seguinte sequencia:
Blue,Cyan,Blue,Cyan.
E ficará num tom levemente azulado.
E para terminar essa etapa, vá em Filter > Sharpen > Sharpen
e junte as layers
4º Passo
Bom, eu acho que o avatar fica tão mais bonitinho com uma bordinha enfeitada...
Então faremos a bordinha enfeitada!
Selecione a imagem como mostro a seguir:
[Tens de ter uma conta e sessão iniciada para poderes visualizar esta imagem]
e aperte Ctrl + Shift + I para inverter a seleção somente para as bordas e duplique a imagem.
Aparece uma figura transparente com bordinhas no quadro das layers né?
Clique com o botão direito nesse figura e vá em Bleding Options > Pattern Overlay e selecione o pontilhadinho que te agrade e confirme.
[Tens de ter uma conta e sessão iniciada para poderes visualizar esta imagem]
Ficou com uma linda bordazinha não é mesmo?
Junte as layers e pronto! Plin!
Um avatar muito simples e bonito para você usar por ai!
Tá ai o meu resultado final.
[Tens de ter uma conta e sessão iniciada para poderes visualizar esta imagem]
Exemplo:
[Tens de ter uma conta e sessão iniciada para poderes visualizar esta imagem]
Dicas:
Se você quiser pode escrever alguma coisa em seu avatar, fica muito legal!
Solte a criatividade tenho certeza de que se vocês começarem a fuxicar mais nos recursos que o Photoshop nos oferece sairão coisas lindas!
Obrigado pela paciência, boa sorte logo, logo volto com mais tutoriais.

.Ciel~- Administrador
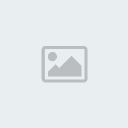
- Mensagens : 41
Pontos : 10407
Reputação : 1
Data de inscrição : 08/03/2010
Idade : 30
 Re: Tutorial Avatar
Re: Tutorial Avatar
vlw manolow 8D
vc tmbm deveria postar tuto vc e um otimo design
vc tmbm deveria postar tuto vc e um otimo design

.Ciel~- Administrador
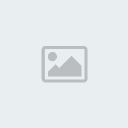
- Mensagens : 41
Pontos : 10407
Reputação : 1
Data de inscrição : 08/03/2010
Idade : 30
Página 1 de 1
Permissões neste sub-fórum
Não podes responder a tópicos|
|
|




